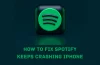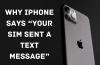Apple’s most recent version of its mobile operating system, iOS 15, has been released to the public, and consumers from all around the globe are now able to download it. Even though the operating system has undergone many weeks of testing, you may still encounter some bugs with this latest version of iOS on the iPhone. Even while actively using their phones, several Reddit and Twitter users are now complaining that they cannot see notifications.
If you are one of those experiencing the same issue on your iPhone, the following article should help you resolve it.
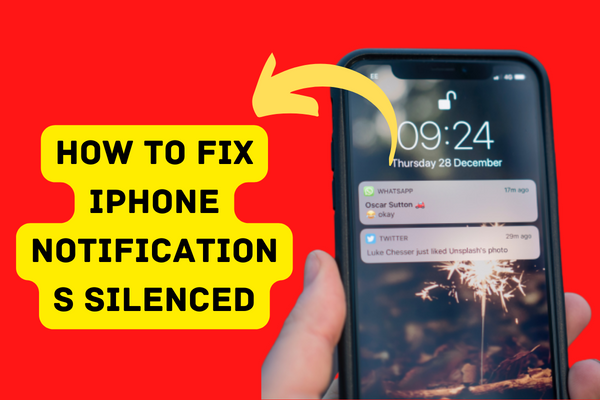
Why Are The Notifications On Your iPhone Being Silenced?
There are a few possible solutions for the occurrence. A few of the more frequent examples are as follows:
- You have activated the Focus Mode. Messages and Focus Mode silent all phone alerts, including those from applications like WhatsApp, Facebook, and Twitter.
- You shared Focus Mode settings with someone who disabled it on their device. It implies that if you share the same settings with another person, they will not get any alerts while their phone is in Focus Mode, even if yours hasn’t been activated yet!
- You may have updates pending or need to restart your mobile.
In the following sections, we’ll examine these reasons, their fixes in detail, and additional conditions that might lead to bugs.
How To Resolve The Notification-Silenced Problem
Disable Focus/DND Mode
Now that it has been confirmed that you cannot get any alerts when Do Not Disturb is activated in Focus, the only way to receive alerts for incoming calls and texts is to disable Do Not Disturb fully. Tap the ‘Do Not Disturb’ bubble in the Control Center of your iPhone to deactivate Focus.
Configure the alert tone for messages
- Navigate to Settings and click on Sounds & Haptics (on compatible devices) or Sounds (other models).
- Select Text Tone, followed by one of the following:
- Tap Vibration, followed by a selection.
- Tap a tone in the Alert Tones section.
- Tap Tone Store to get a notification tone from the iTunes Store.
Whitelist Appationlics From Focus
To whitelist applications for a Focus routine,
- Launch the iPhone’s Settings app and select ‘Focus.’
- Now touch the Focus mode in which you desire to whitelist an application.
- At the top of the screen, choose “Apps” from “Allowed Notifications.”
- Select the ‘Apps’ tab at the top of the subsequent page, and then press the ‘+ Add’ button under the ‘Allowed Apps’ section.
- Tap the app you desire to whitelist for the specified Focus mode, and then choose it.
- After selecting the applications, you want to whitelist, touch ‘Done’ in the upper right corner of the screen.
Manage Message Notification Settings
- Select Settings and tap on Notifications
- Select messages.
- Select alternatives, including the following:
- Enable or disable Allow Notifications and instant delivery for Time-Sensitive Notifications.
- Configure alert positions, locations, styles, and sounds.
- Select when message previews are shown on the Lock Screen and how they are arranged.
- Set the number of times an alert will be repeated (from Never to 10 Times) under Customize Notifications.
Ensure Your Device Has Sufficient Storage Space
Check the amount of available storage on your device as a first step. You may do so by
- Navigate to Settings, select General, tap on Storage & iCloud Usage and see the amount of space used by each app on your iPhone.
- If you lack enough storage space, you have two options:
- Delete any photographs or videos from your camera roll if you have any.
- Remove a few applications from your phone.
Delete The App’s Cache And Data.
When you clear the app cache, you instruct the device to erase these temporary files, so they no longer use space.
- Launch the Settings application and hit General.
- Then, choose Storage & iCloud Use from the drop-down menu.
- Tap “Manage Storage” and then choose an app to see its storage consumption in further detail.
- Choose “Clear Cache.”
Check for updates
If you have tried the following and are still seeing the “Notifications Silenced” warning, your phone may have a software problem.
You may check for updates by pressing Software Update inside Settings (if an update is available).
Installing a new iPhone operating system may also cure the issue. For instance, upgrading to iOS 15 on an iPhone 6S or earlier will fix this issue!
Examine The Ringer/Silent Switch
Observe the following to ensure this:
- To access the Control Center, turn on your iPhone and then slide up from the bottom of the screen.
- There are two sliders: one for loudness and the other for vibration. Check the “Ringtone” slider to ensure it is not silenced.
- If it is, touch on it to reactivate the ringer!
Turn Off Low Power Mode
To disable it,
- Go to Settings and select Battery
- Now, turn off the ‘Low Power Mode option at the top.
If you have enabled Low Power Mode to show as a Control Center shortcut, you may turn the functionality on/off by clicking the Low Power Mode Control Center shortcut.