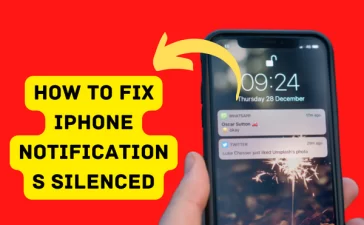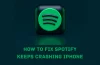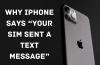“Your SIM sent a text message” is a cryptic problem, to begin with, and the fact that the error message does not provide a comprehensive explanation does not help. Yes, your SIM is launching a message without input, but it’s not simply sending random texts to your contacts.
This notification indicates that your SIM card is attempting to connect to the update server of your cellular operator. Occasionally, this may fail, resulting in a never-ending cycle in which your SIM sends messages to your provider’s carrier update server but has yet to receive a response.
This error message only informs you of what went wrong. However, a more informative message might make this clear. There are numerous solutions to this issue, which is a fortunate circumstance.
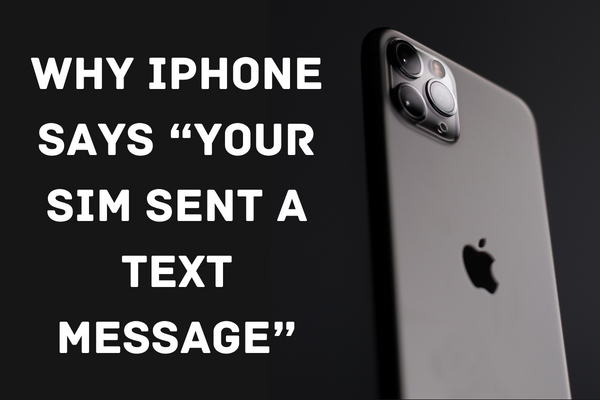
How to Fix “Your SIM sent a text message” on iPhone
This error notice explains what occurred, but it might be more helpful. There are various ways to fix this issue, explained below
Remove And Reinsert The SIM Card From Your iPhone
SIM card ejection and reinsertion will give your iPhone a new start and enable it to rejoin your cellular carrier’s network. The iPhone SIM tray is positioned below the power button on the iPhone’s left side.
To eject your SIM card, use a SIM card ejector tool or paper clip into the slot at the bottom of the SIM tray. Pull the tray out and then replace it.
Reboot Your Device
- Hold the power button until “Slide to power off” appears on the screen to switch off your iPhone.
- Swipe the red power button from left to right to turn off your iPhone.
- To restart your iPhone, turn it off for 30 seconds and wait before tapping and holding the power button again.
Restart Network Provider
Restarting is always beneficial when an error occurs. The network data will be refreshed after a network restart. Restarting your modem or wireless router is a safer way to fix the problem.
- Turn your modem or wireless router off completely.
- Unplug either the power cord or the network cable.
- Wait for a Minimum thirty-second delay.
- Now, Reconnect the wire and power up your modem and wireless router.
After verifying that all lights have returned to normal, you may use your iPhone to determine if the issue has been resolved.
Verify Carrier Settings for Change
You must be notified that your wireless service provider will issue a carrier settings update to improve the operation of the mobile network connection on your iPhone. In addition, Apple will transmit the carrier settings update in a manner that does not need the SIM card to send messages for the update to occur rapidly. If you have recently received updates for your provider settings, implement them as outlined below.
- Select “General” from your iPhone’s Settings. Then choose “About.”
- Click the notification titled “Update Carrier Settings” in the next step.
- Please wait until the iPhone has finished updating the new carrier settings before restarting it.
Reset Network Configuration
It is not a recommended method. Resetting your network settings may prevent the “Your SIM has sent a text message” notice from appearing. However, this option requires you to reset your network settings, including Bluetooth, cellular, WiFi, VPN, etc. If you choose to continue,
- Go to Settings and tap on General
- From here, select the option Reset
- Choose Reset Network Settings and enter your passcode.
Apple Ios Version Update
Occasionally, a bug may emerge after updating to a new iOS version. Upon the release of the subsequent performance, just update yours, and the issue will likely be resolved. According to our study, the “Your SIM sent a text message” error occurs most often in iOS 8, particularly iOS 8. 2.
Utilize iPhone System Recovery
iPhone System Recovery is intended to restore the iOS system to its normal state. It can rescue your iPhone from various predicaments, such as being stuck on the Apple logo, having a dark screen, or being frozen. Detailed instructions follow.
- Download and install first. Connect your iOS device to your PC. From the main interface, choose iOS System Recovery.
- Place your iPhone in DFU mode. Different iPhone models have distinct operational capabilities. Follow the instructions given by the software.
- Download the software. Select your iPhone model, category, iOS version, and other information, and then download the appropriate software package.
- Once the software has been downloaded, iOS System Recovery will immediately restore your iPhone to its previous state.
Contact Your Wireless Carrier
There is a good chance that your cellular provider will assist you in stopping the message from appearing. Simply give them a call and explain the issue; they will provide instructions. Here, AT&T serves as an example. In any case, AT&T customers are most affected.
Conclusion
We’ve shown several effective methods for resolving the iPhone error “Your SIM Sent a Text Message” after evaluating each of these options. We hope this detailed explanation of what it means when your SIM has sent a text message, and the remedies provided have helped you to comprehend.